학원이나 사무실에서 한컴오피스의 아래한글로 문서작성시
가끔 '누름틀'을 사용해야 할때가 있는데,
아직 이 '누름틀'의 쓰임새를 활용하지 못하는 분들이 있을듯 하여 여기 몇자 적어 봅니다.
이 '누름틀'의 쓰임새는,
작성된 문서의 내용을 프린트할때,
원본문서의 내용중 특정부분은 프린트하지 않도록 설정하고자 할 때 사용할 수 있습니다.
이를테면,
학원에서 평가문제지를 만들어 학생들에게 나누어 줄 때 정답이 보이면 안되겠지요?
하지만 선생님의 경우 원본문제지에 정답이 표기 되어 있으면 편합니다.
그렇다고 학생용 따로 만들고, 선생님용 원본 문제를 따로 만들면 좀 피곤하니까
이때 '누름틀'기능을 활용하면 편리할 수 있습니다.
그럼 지금부터 누름틀 기능을 알아볼까요? ㅎㅎ
아래 이미지에서 문제의 정답 부분은 빨간색으로 표시되어 있습니다.
그리고 그것은 '누름틀'로 작성하였는데,
누름틀로 작성한 글은 다른 글자와 구분되게 빨갛게, 그리고 이탤릭체처럼 약간 옆으로 비스듬히 써여지게 됩니다.
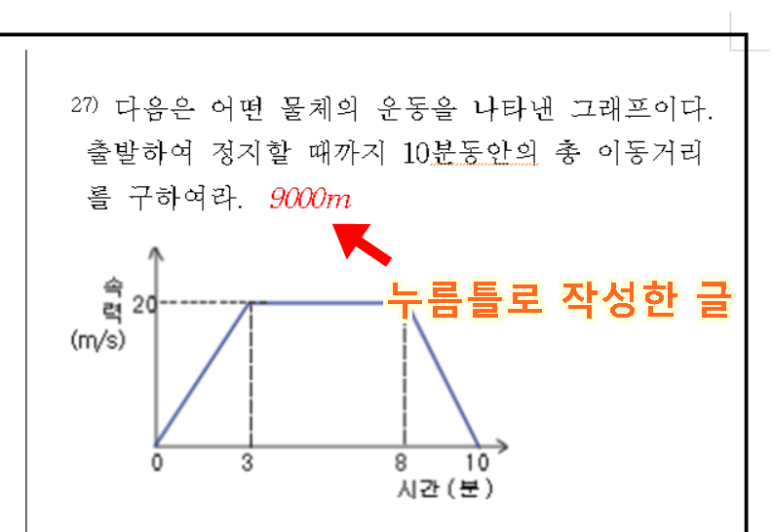
누름틀을 불러오는 단축키는,
Ctrl + K, E
입니다.
정답을 표기하려는 곳에 커서를 두고, 위 단축키를 누르면
아래와 같은 '필드 입력' 창이 뜨는데,
노랗게 표시한 부분에 내용을 적은 후, '넣기(D)' 클릭!

그러면 맨 위에 올린 이미지처럼 누름틀로 작성된 정답이 표시됩니다.
누름틀을 자주 편하게 사용하려면 단축키를 사용하시길 바라며,
혹시 단축키를 잊었을 경우, 아래 이미지처럼
문서의 메뉴에서
입력 - 필드입력
을 클릭하면 됩니다.
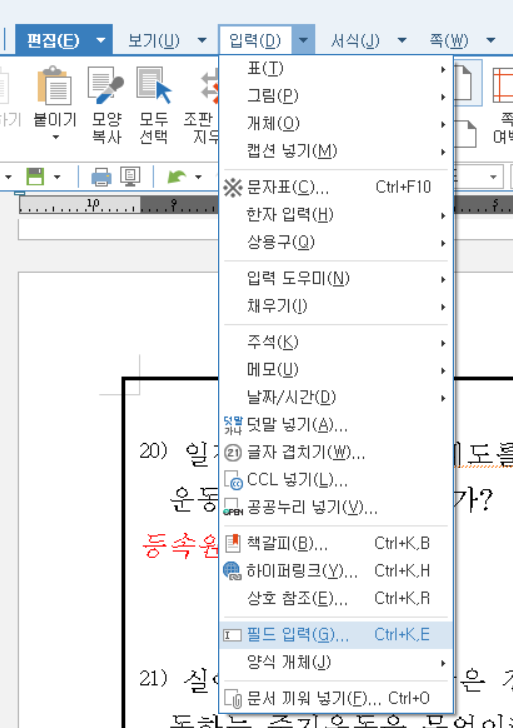
단축키가 처음엔 불편할지 모르지만, 익숙해지면 이후 문서 작성시간이 훨씬 많이 줄어 들겠지요?
그리고 프린트(인쇄) 할때는,
Ctrl + P 혹은, 메뉴의 인쇄를 눌러 인쇄창을 불러 온 후,
아래 그림처럼
기본탭 말고 그 옆의 '확장'탭을 클릭한 후,
아래쪽의 '누름틀'을 체크 표시 한 다음 인쇄를 하면,
누름틀로 작성한 내용 (정답)이 포함된 내용이 프린팅되고,
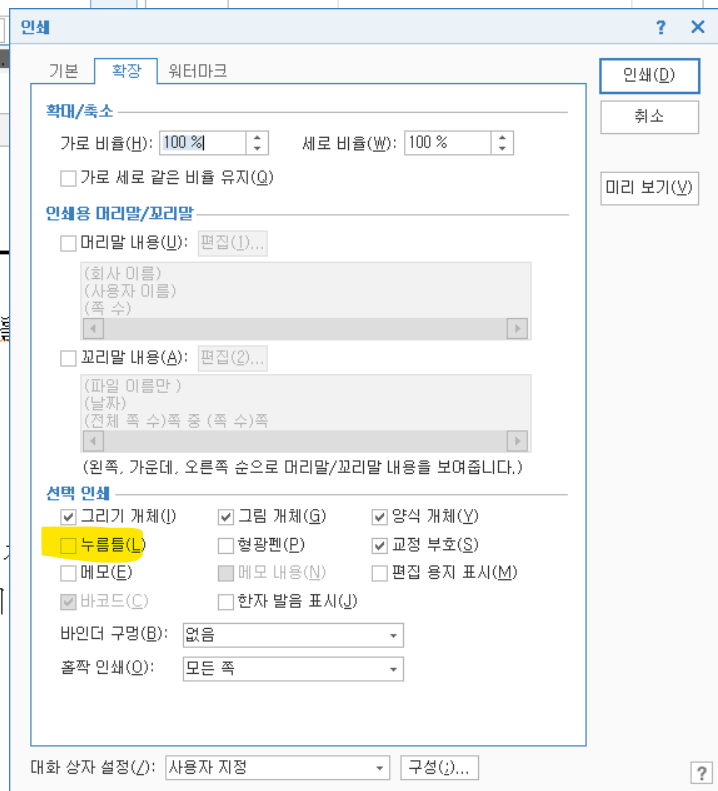
만일 학생용으로 배포할 정답이 빠진 문서를 프린팅 할려면,
누름틀의 체크를 해제하면 됩니다.
기본적으로 누름틀로 작성된 문장은 앞서 말한데로 빨간글씨의 이탤릭체로 표기되는데,
칼라프린터로 인쇄하면 정답이 빨갛게 나옵니다.
누름틀로 작성된 문장의 글자 크기는
커서가 있는 곳의 문서양식에 따라 결정되니 참고하세요 ㅎㅎ
아, 그리고 누름틀로 작성된 문장을 수정하려면
수정하려는 문장을 클릭한 후, 바로 글자를 쓰면 안되고,
반드시 클릭 후 Ctrl +K, E 단축키로 '필드 입력'창을 불러 온 후 그곳에서 문장을 수정해야 됩니다.
뭐, 대충 아시겠지요? ㅎㅎ
그럼 오늘도 즐겁고 보람찬 하루 되시기를...
'디지털정보' 카테고리의 다른 글
| 파일삭제시 확인창 나오게 하는 법! (2) | 2024.04.15 |
|---|---|
| 넷플릭스 캡쳐방법 (넷플릭스 스크린샷 저장하기) (1) | 2024.04.14 |
| '아래한글'(한컴오피스)의 '미주'를 '매크로실행'으로 한번에 변환하기~! (0) | 2024.04.12 |
| '마우스 포인터' 위치 표시하기~! (깜박이며 강조하기) (0) | 2024.04.12 |
| 익스플로러의 '즐겨찾기'를, 크롬 '북마크'로 이동시키기! (0) | 2024.04.12 |



